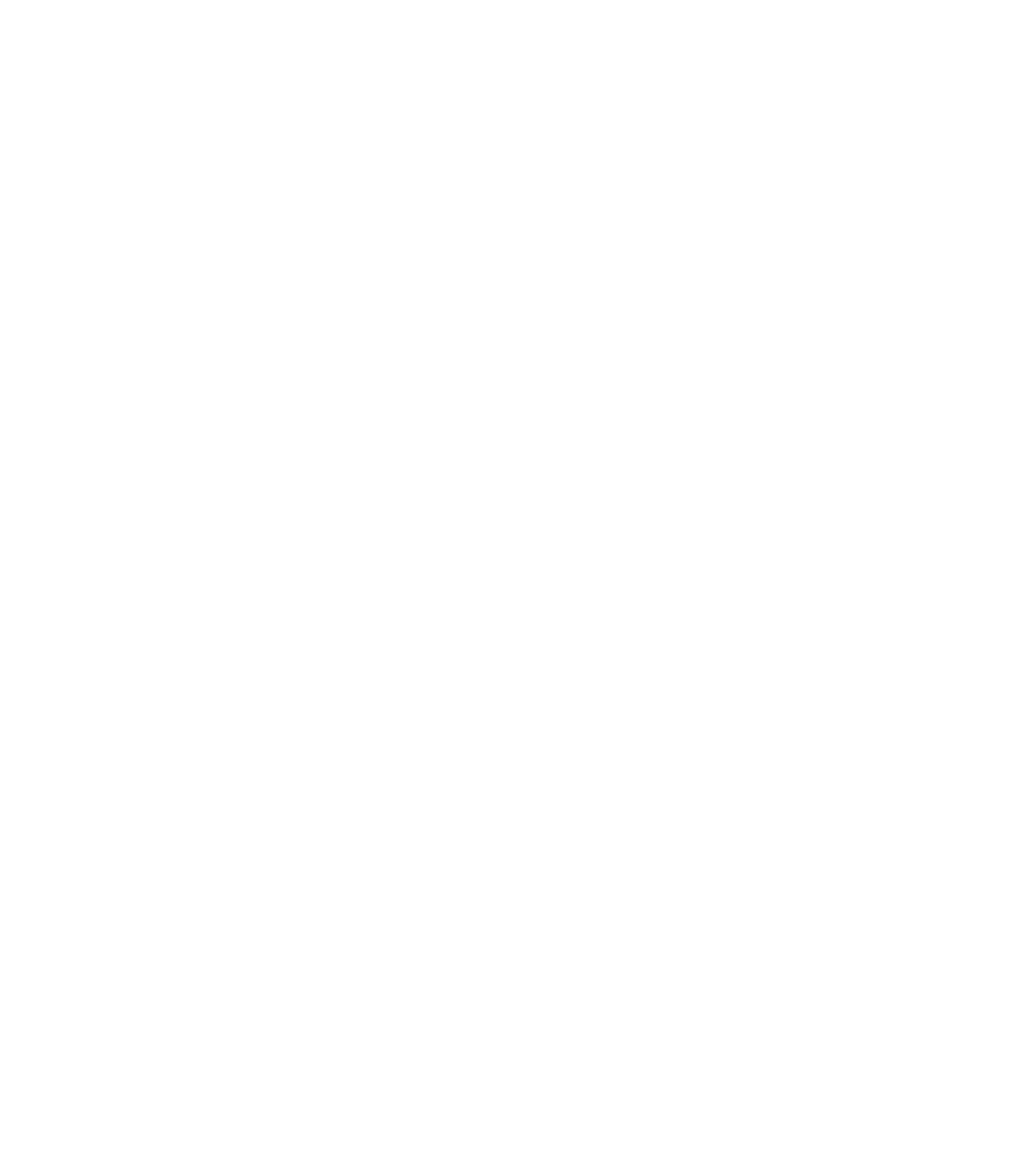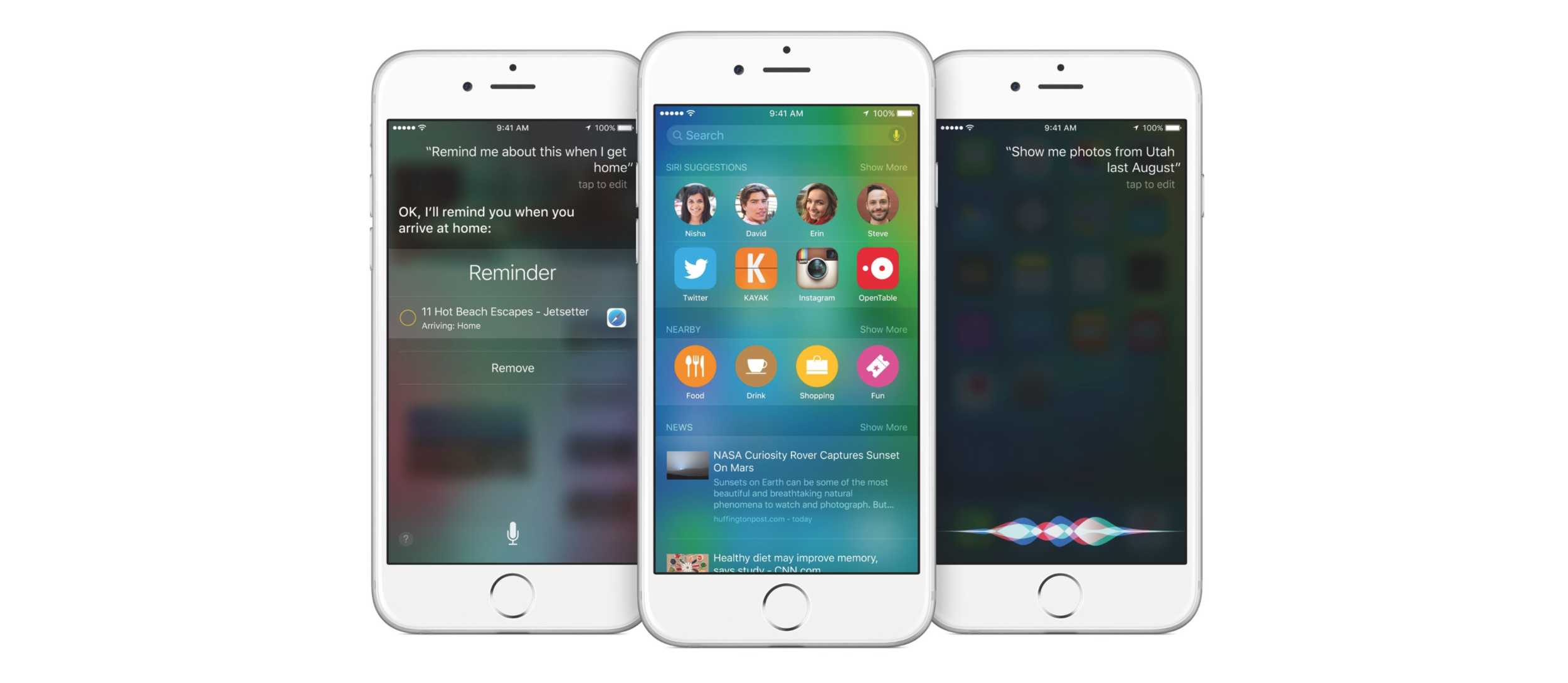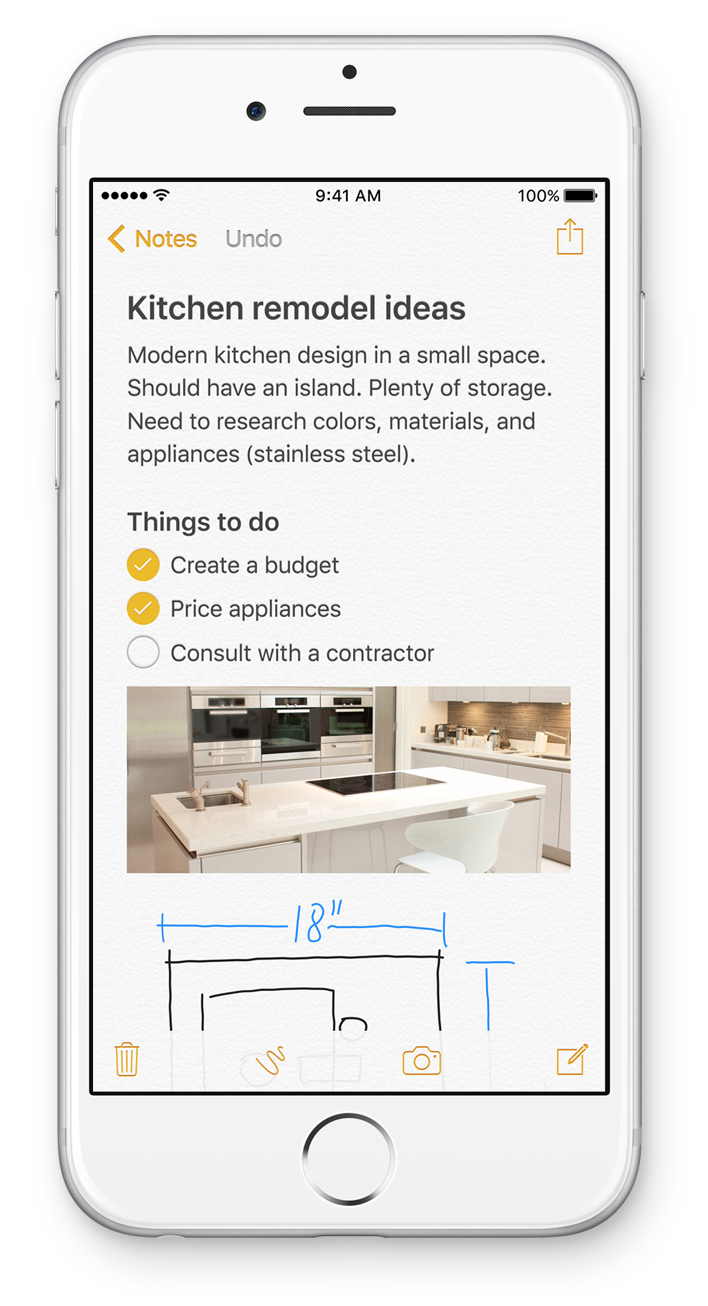Sometimes I feel as if I may have neglected my site here. With the amount of content I've produced over the last 3 years here, I make no changes to the site at all and do not write any articles and I still average over 200 views a week. That's not bad considering I'm not offering up regular content.
But what if I did? I decided this week to change that. No, this isn't an April Fool's joke. No, I'm not going to try to write an article every day, and no, I'm not looking to "expand my brand" or make any money - I just want to share my knowledge and thoughts with you, for free. I hope to bring you 2-3 high quality posts a week from now on.
I have so many people that ask me about tech stuff on a daily basis, and I love it. Not because it makes me feel popular, but because I'm hopefully helping people and making their lives easier.
That's what I hope this personal site of mine has been and what it will become more of in the future. A place for people to make their lives easier. So it was time for renewal. A revamp.
You'll notice the slight redesign. I wanted the content to be king - I wanted you to be able to find what you need when you need it. There's a Search bar for this site right on the sidebar now for that very purpose. There's lots of content already on my site - so take another look around if you haven't recently.
You'll also notice some new sections and pages. Some are super-nerdy like Taskpaper, and others are more practical like some of my Resource pages. I hope you can find what you need, no matter what you're looking for.
You'll find something else really cool: my Reading List. I've hacked together a Pinboard + Instapaper + IFTTT workflow to allow you to essentially see a real-time feed of what I'm reading. Anytime I save an article to read, it will pop up on the top of that page. Pretty neat, huh?
UPDATE: Now you can subscribe to my weekly newsletter, a summary of posts throughout the week, plus some extra goodies.
I hope that my site will become even more of a destination to read
some great things about technology, ministry, and spirituality. I hope that it will help people. Most importantly, I hope it's just one more way that I can glorify God With my talents.