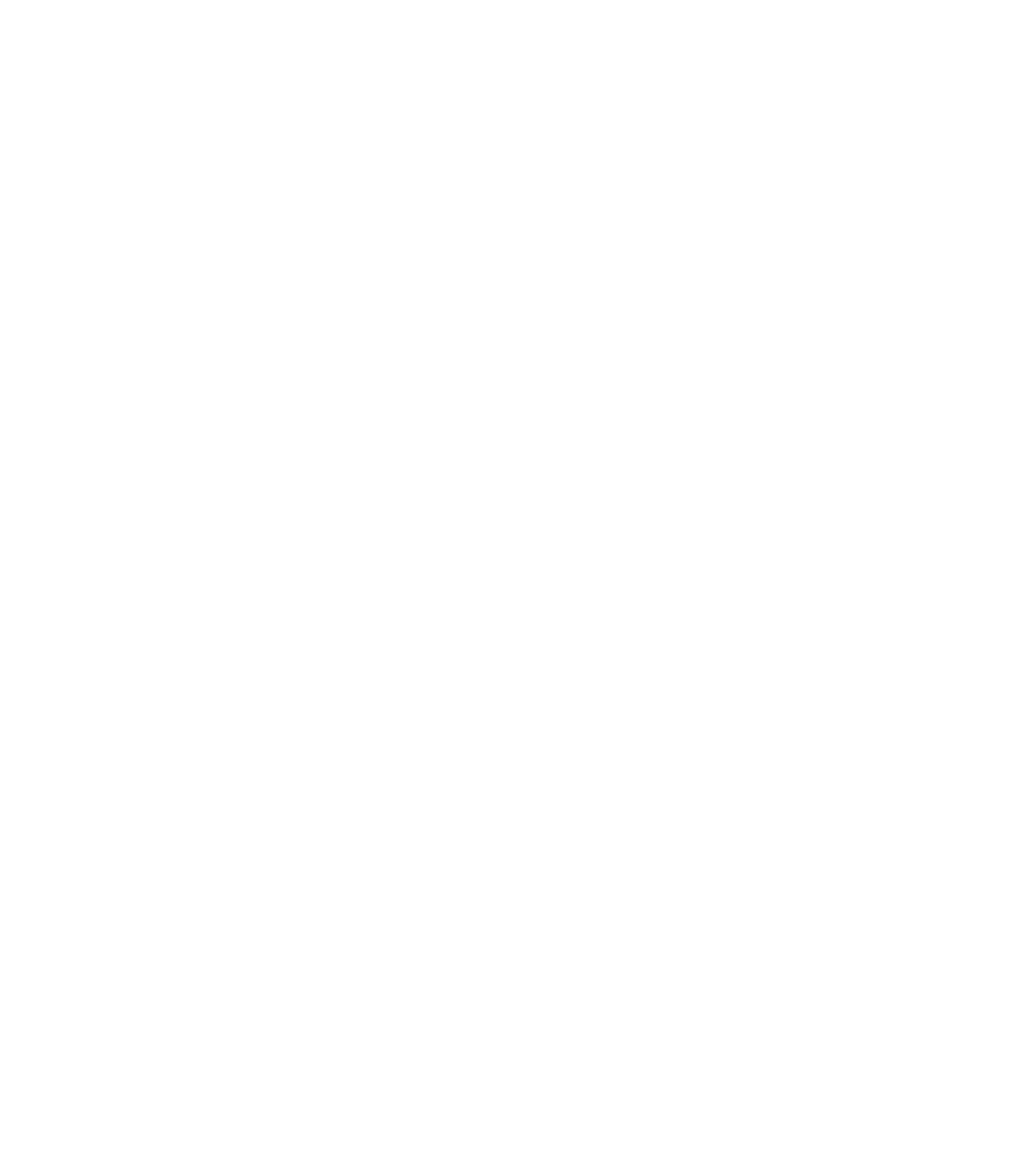For years I have lauded Dropbox as my one-stop shop for all of my limited backup, file organization and access, and even podcast hosting needs. But for the first time since 2009, Dropbox made a decision that I did not like at all.
Dropbox announced earlier this year that they would be ending support for the Public folder in favor of shareable links. The Public folder inside of your Dropbox was originally the place to share public links - files that you wanted anyone with that link to have access to - such as MP3 files for podcasts.
I've written about it before, but being the cheap person I am, I opted to host all of my podcast files for Ministry Bits inside of the Public folder in 2014 when I got started. Making the files Public enabled me to be able to have them in a podcast feed on my Squarespace site, but also allowed for direct streaming of those MP3 files without having to download them.
Now, this is mostly my fault for not being on top of this, but I guess I missed the email from Dropbox saying that support would end on September 1. When it did end, my podcast no longer functioned. People couldn't download or stream episodes in any podcast app nor could they even listen directly at the feed here on my Squarespace site.
I'm angry for two reasons: 1) Because I wasn't paying attention, people can no longer access my podcast until I fix it, and 2) Why would Dropbox end support for a feature that's so widely used? Look on any of the Dropbox forums and you'll hundreds of people who aren't happy about this.
But all that being said - it's happened, it's done, and it's time to move on.
I've looked into lots of Podcast hosting services this week, and none are as cost effective as Dropbox. For $9.99 a month, I get 1TB of storage, more than I will ever use or need (currently only using about 49GB). But now with the Public folder gone, a lot of the functionality that I relied on is gone.
If I was starting a new podcast, I would happily pay for Fireside.fm. It's an excellent all-in-one management system for your podcast. However, the way I wanted to integrate my files with my Squarespace account simply wasn't going to work.
There's other services like the popular LibSyn and PodBean, but both have pretty small storage caps per month (LibSyn is 50MB per month for $5). So importing all 58 episodes of Ministry Bits would not be possible.
So I turned to Amazon S3. S3 stands for super simple storage, and it does a pretty good job. I've hosted files there before - like the AIM Series videos for the Apple TV app. But never really did think about it for my podcast.
The best thing about S3 is that it's very cheap, and you only pay for what you use. Right now I'm paying about 24 cents a month to host 6-8GB of files and pay for the bandwidth when those files are streamed/downloaded. So since audio files are much smaller (about 30-40MB each) and the bandwidth to stream them is much lower, I expect I won't be paying more than 50-60 cents each month when all is said and done.
If you have an Amazon account, you can sign into S3. It's a little less user-friendly than Dropbox or Google Drive, but it's cheap, it hosts and streams my files, and I don't have to worry about them sunsetting a feature that will disable my podcast.
I'll continue to host text files and other small files on Dropbox, but for all my public files with audio and video, I'll be using S3 from now on.